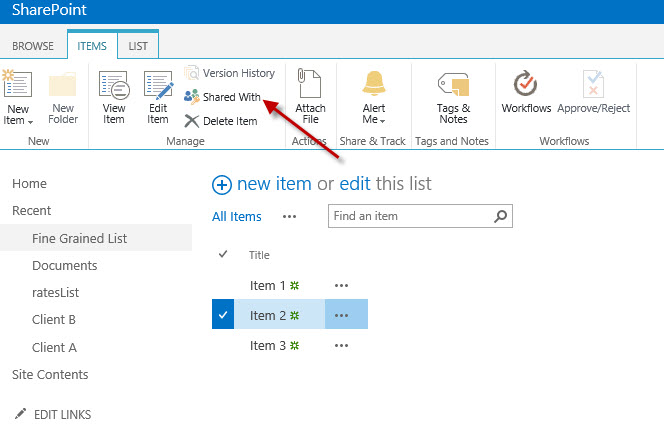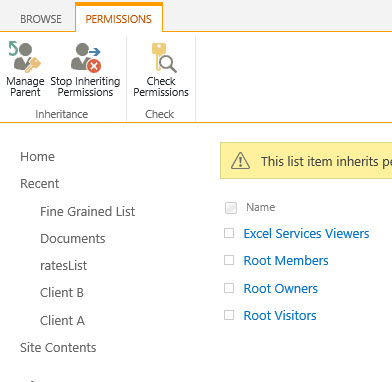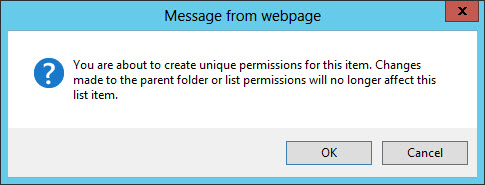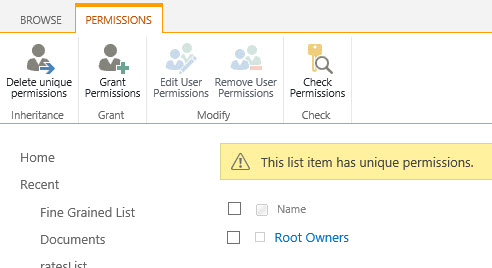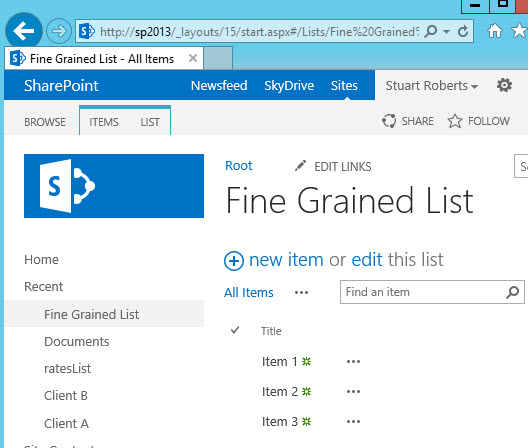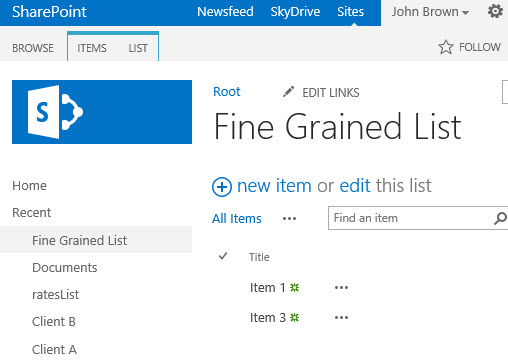Setting item level permissions was straight forward in SharePoint 2010, you selected the items you wanted to break inheritance on and selected the Permissions item. When moving to SharePoint 2013 and trying to do the same thing, to a lot of users this functionality appears to no longer exist. Worry not!
To set item level permissions for an item (or multiple items) select the candidate items and switch to the Items tab in the ribbon.
Notice the ribbon item called Shared With. This is what replaces the Permissions item from 2010. Click it and a list of users that the item is shared with loads.
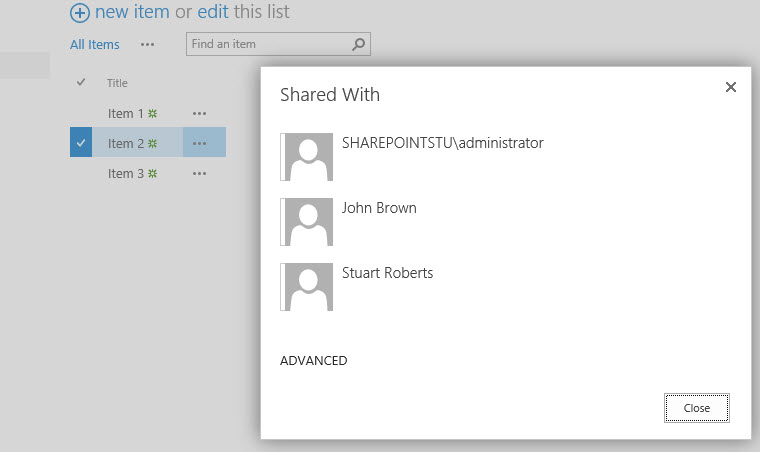
Notice the Advanced link at the bottom of the dialog. Click this to switch to the permissions settings for that item.
Click Stop Inheriting Permissions in the ribbon.
Agree to the message that pops up about breaking inheritance and click the OK button.
In this case, I set the only users with any access to the item to the Owners group for the site. This group only has the administrator and myself as members.
Log in as a user with access, (me), and all items are available.
Log in as a user in another security group and the item I broke security on does not show for them.
Setting item level permissions all over the place is not an ideal or recommended practice. Imagine a list with a few thousand items all with their own permissions, not exactly how Microsoft want you to be managing lists or great for performance. The above scenario is perfectly acceptable for a list with a relatively small number of items with unique permissions. When the item count starts to grow it’s best to look at alternative solutions.
The following article discusses this on a little more detail – Best practices for using fine-grained permissions in SharePoint Server 2013